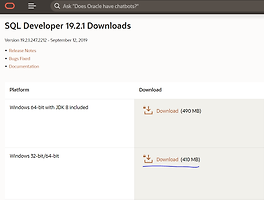서브라임 텍스트는 html, css, 스크립트 등 화면단을 구성할 때 쓰기 편한고, 무료이기 때문에 많이 사용해요.
링크에 들어가셔서 버전에 맞는 설치 파일을 다운로드하으세요.

저는 Windows 64bit라서 세번째꺼를 다운로드 받아야 되네요.
서브라임 텍스트는 세팅하기 앞서 플러그인 설치 코드를 입력해야 돼요.
아래에 있는 링크에서 코드를 복사해주세요.
https://packagecontrol.io/installation#st3

그리고 하단의 창을 띄워야 되는데 Ctrl + ` 누르셔도 되고 View -> Show console를 누르셔도 돼요

그리고 복사한 코드를 하단에 입력해주시고

Enter를 눌러주시면 끝이에요.
이제부터 세팅 시작이에요

Ctrl+Shift+P를 누르고 install이라고 검색하면 Install Package를 누르시면 조금만 기다리시면 플러그인이 검색할 수
있는 창이 떠요.(플로그인 설치하고 검색할 때마다 누르셔야 돼요)

이제 원하는 플러그인을 설치해주세요.
-Emmet
일명 Zen Coding이라 불리는 html 코드 작성의 생산성을 높여주는 기술로 div*5처럼 특정 문법에 맞게 작성하고 탭키를 누르면 div가 5개 자동생성이 돼요.
-Side Bar(플러그인 검색 시에는 SideBarEnhancement로 나오는데 이걸 받으면 됩니다.)
서브라임 텍스트 작업창 좌측에 작업 파일 폴더구조를 나타내는 화면을 띄울 때(View > Side Bar > Show Open Files 메뉴), 폴더구조를 보다 더 명확히 구분돼 보여주는 기능이에요.
-TortoiseSVN
일명 거북이로 불리는 TortoiseSVN을 설치하여 서브라임 텍스트 툴에서 바로 형상관리 가능이에요.
-Bracket Highlighter
{}, [], "", '', ()와 같이 열리고 닫히는 기호가 쌍으로 존재해야 하는 코드를 하이라이트 처리해주는 확장 기능이요
-ConvertToUTF8
인코딩 설정을 자동으로 UTF-8로 맞춰줘요.

자기가 설치한 플러그인이 궁금하실 땐 Preferences -> Package Settings를 들어가시면 돼요.
이번에는 사용자 설정을 한 건데 항목이 조금 길어요.
Preferences -> Settings을 들어가시면 새로 창이 뜨는데 당황하지 마시고 아래 코드를 넣어주세요

{
"always_show_minimap_viewport": true,
"bold_folder_labels": true,
"caret_style": "phase",
"color_scheme": "Monokai.sublime-color-scheme",
"default_line_ending": "windows",
"draw_minimap_border": true,
"draw_white_space": "all",
"ensure_newline_at_eof_on_save": true,
"fade_fold_buttons": false,
"font_face": "D2Coding",
"font_size": 13,
"highlight_line": true,
"highlight_modified_tabs": true,
"indent_guide_options":
[
"draw_normal",
"draw_active"
],
"line_padding_bottom": 2,
"line_padding_top": 2,
"overlay_scroll_bars": "enabled",
"rulers":
[
80,
120
],
"show_encoding": true,
"show_line_endings": true,
"tab_size": 4,
"theme": "Default.sublime-theme",
"translate_tabs_to_spaces": true,
"trim_trailing_white_space_on_save": true,
"word_wrap": true
}
각 항들의 설명이에요 원하시는 데로 세팅을 바꾸셔도 돼요.
복사 붙여 넣기 하고 저장하는 거 잊지 마세요. 저장은 언제나 필수
always_show_minimap_viewport - 미니맵에서 현재 위치 시각화하기
bold_folder_labels - true(폴더 굵게 표시) / false(폴더 굵게 표시)
caret_style - 커서 스타일("solid", "wide", "blink", "phase", "smooth")
color_scheme - 문자 색상 테마
default_line_ending - 줄 바꿈 문자 형식 지정(system, windows, unix)
draw_minimap_border - 미니맵 현재 위치 시각화에 테두리 표기하기
draw_white_space - 탭, 공백 시각화하기
ensure_newline_at_eof_on_save - 저장 시 문서 마지막 줄에 빈 줄 없으면 추가
fade_fold_buttons - true(코드 접기 미 사용) / false(코드 접기 사용)
font_face - 글꼴
font_size - 글꼴 크기
highlight_line - 현재 줄 강조
highlight_modified_tabs - 변경된 파일 탭 색상 표시 true/false
indent_guide_options - 들여 쓰기 선 표시(draw_noraml: 기본, draw_active: 현재 라인 기준)
line_padding_bottom - 줄 간격 하단 여백
line_padding_top - 줄 간격 상단 여백
overlay_scroll_bars - 스크롤 바 표시 방법(system, disabled)
rulers - 지정한 가로 문자열 위치에 라인 표시
show_encoding - 상태 표시 줄에 파일 문자 코드 표시
show_line_endings - 상태 표시 줄에 파일 개행 코드 표시
teb_size - 탭 간격
theme - 레이아웃 테마
translate_tabs_to_spaces - true(스페이스) / false(탭)
trim_trailing_white_space_on_save - 저장 시 줄끝 공백 제거
word_wrap - true(자동 줄 바꿈 사용) / false(자동 줄 바꿈 미 사용)
키 바인딩 - 단축키 설정을 해볼게요.
Preferences -> Key Bindings를 누르면 새로운 창에 하나 띄어져요

아래 코드를 넣어주세요
{ "keys": ["ctrl+shift+r"], "command": "reindent" , "args": { "single_line": false } }
저장도 잊지 마시고요.
블록을 지정하거나 하지 않고 Ctrl+Shift+R 누르면 코드가 정렬되는 기능이에요.
이외에도 여러 가지 세팅이 있지만 전 이걸로 충분해서 여기까지 할게요.
-끝-
'IT > ETC' 카테고리의 다른 글
| 그누보드 , 영카트 정리 #1 (0) | 2020.03.19 |
|---|---|
| 그누보드 , 영카트 정리 #0 (0) | 2020.03.19 |
| Oracle SQL Developer 에 MySQL 연동 설치 (0) | 2020.02.24 |
| PaaS , IaaS , PaaS 의 차이 (0) | 2020.01.17 |
| 윈도우10 컴퓨터 성능 평가하는 체험 지수 powershell (0) | 2019.11.26 |